
今回は、Python用のエディターである『PyCharm』のインストール方法と簡単な使い方をご紹介していこうと思います。
本記事では、エディターやPyCharmとはどのようなものかというところから説明しているので、なんとなくPythonを始めてみたいといった方にも十分理解できる内容になっています。
Pythonを始めるうえで早い段階からPyCharm等のエディターを使用しておくことは大事なので、ぜひ少しでも興味のある方は最後まで見ていってください。
この記事でわかること
- エディターとは何なのか
- 『PyCharm』とは何なのか
- 『PyCharm』のインストール方法
- 『PyCharm』の初期設定
目次
エディター・PyCharmとは

まず、今回インストールしようとしている『PyCharm』とは何者なのか。
そもそもエディターってどのようなもののことを指すのかについてご説明していきます。
このエディターはどのプログラミング言語を扱う時でも必ず出てくる用語になっているので、ここで意味を覚えておきましょう。
エディターとは?
エディターとは一言でいうと、『プログラミングのコードを書くツール』のことです。
私たちがプログラミングを書いて動作させるには当たり前ですが、書くためのアプリケーションのようなものが必要ですよね。
それがエディターです。
ちなみに、以下の記事はPythonのインストール方法を紹介しているので、Pythonのインストールをまだ行っていないという方はそちらの方から見てほしいのですが、この記事内でも少しPythonのコードを書いて実際に動作させています。
要するに、この記事内では『Anaconda Prompt』がエディターというわけです。
じゃあ、「エディターなんてAnaconda Promptやメモ帳でいいじゃないか。」
そう思いますよね。
もちろん、Anaconda Promptやメモ帳でもプログラミングを書いたり実行したりすることはできます。
しかし、プログラミングを書くのに適していないんですね。
のちに具体的に『PyCharm』のメリットを述べますが、簡単に言うとメモ帳やPromptを使用するよりもPyCharmのようなエディタを使用したほうが、プログラミングを書く上での補助機能が備わっているので圧倒的に楽です。
また、コードの見やすさやできることの多さが全く違います。
ということで、初心者の方から上級者の方まで迷わず専用エディターを使用するべきだといえます。
PyCharmとは?
『PyCharm』とは、Python専用のエディターのようなものです。
厳密には、仮想環境作成やデバッガー、コンソールなどの機能も含んでいるIDE(総合開発環境)と呼ばれるものの一種に分類されるのですが、とりあえずPython専用のエディターという認識を持ってもらえれば大丈夫です。
そんなPyCharmですが、実は有料版なんかもあったりします。
しかし、無料版でもできることはかなり多いので初めのうちは特に有料にする意味はないです。
特別な理由がない場合は無料版で始めましょう。
PyCharmのインストール方法・使用方法

ここまででPythonを始めるうえでPyCharmがどのような役割を担うのかがある程度わかったと思います。
では、さっそくインストールの方に移っていきましょう。
PyCharmのインストール方法
まず、PyCharmを提供しているJetBrainsのPyCharmインストールページに飛びましょう。
PyCharmと検索をかけるか、上の行の青く表示されている文字をタップしてもらえれば下の画像のような画面が表示されると思います。
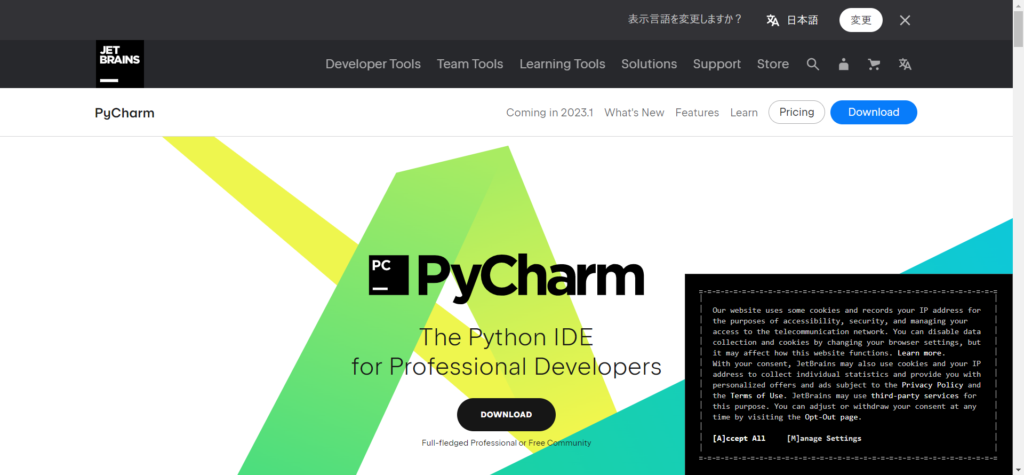
まず、Downloadボタンをタップしましょう。
二つボタンがありますがどちらでも大丈夫です。
そうすると以下のような画面が表示されると思います。
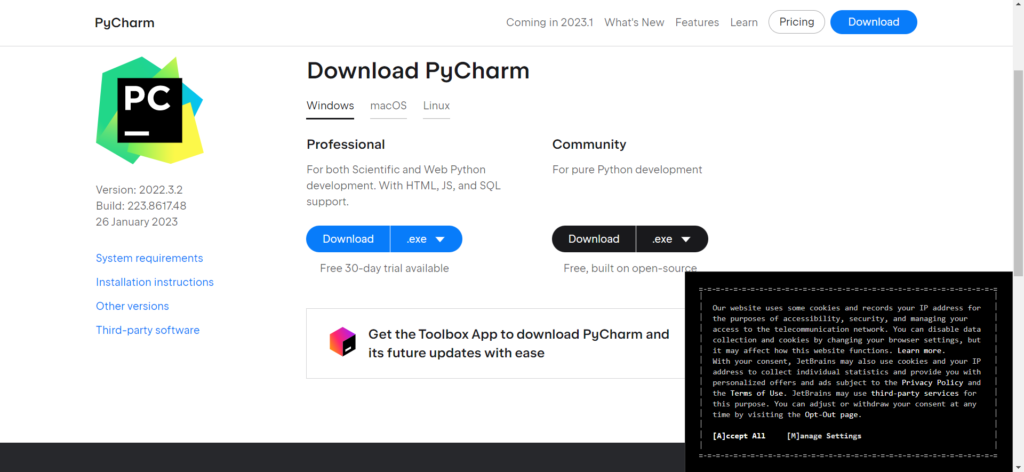
Professionalの方は有料になるのですが、先ほどもお話ししたように特別な理由がない限りは無料版で大丈夫です。
なので、Communityという方の黒いDownloadボタンをタップしましょう。
ちなみに、ダウンロードには多少時間がかかるので、気長に待ちましょう。
ここから先は、このような画面が何度も表示されますが、すべてそのままの状態でNextを押していただければ大丈夫です。
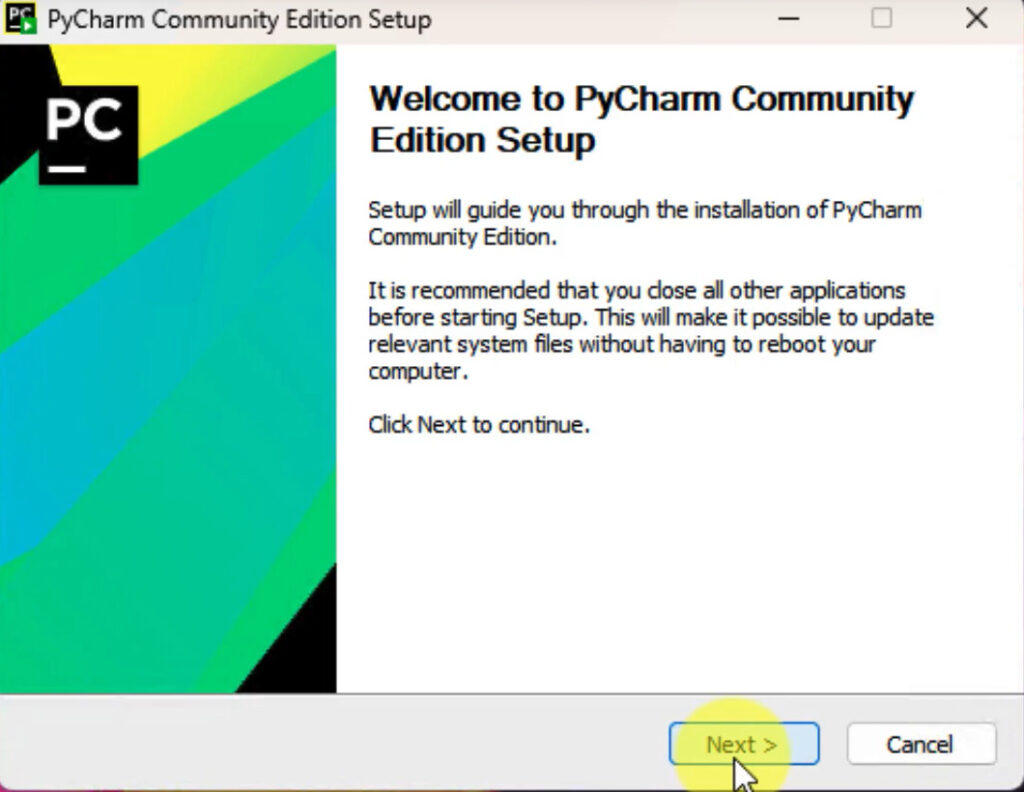
ここもそのままNext。
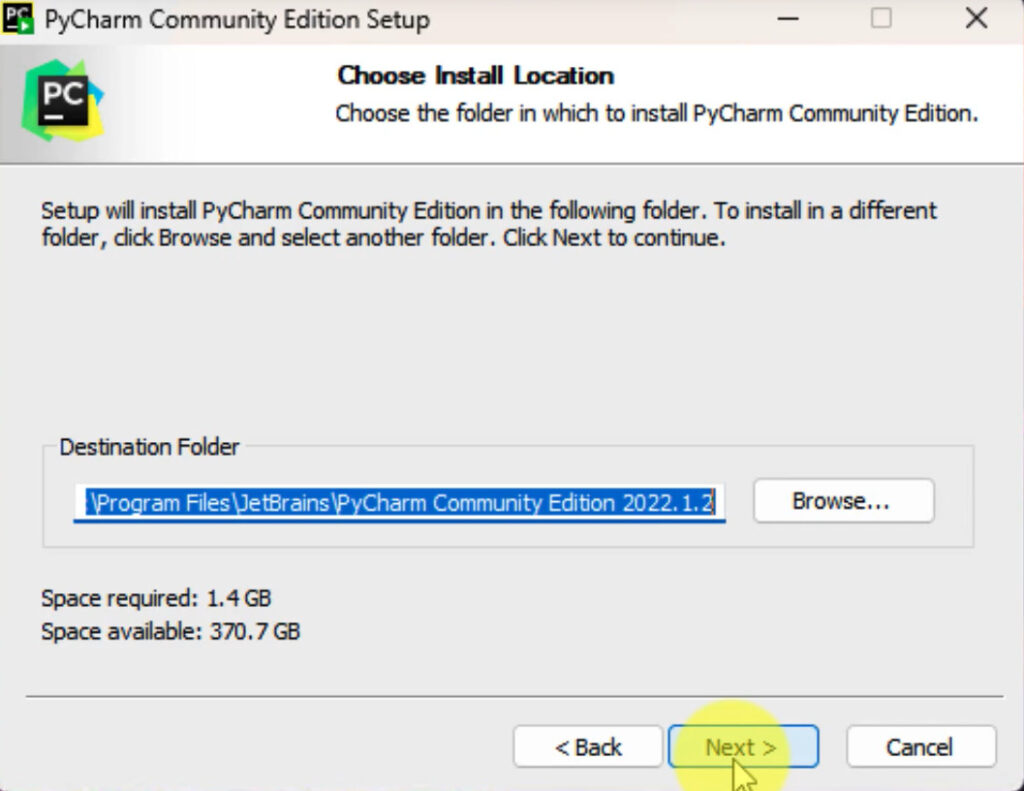
ここもそのままNext。
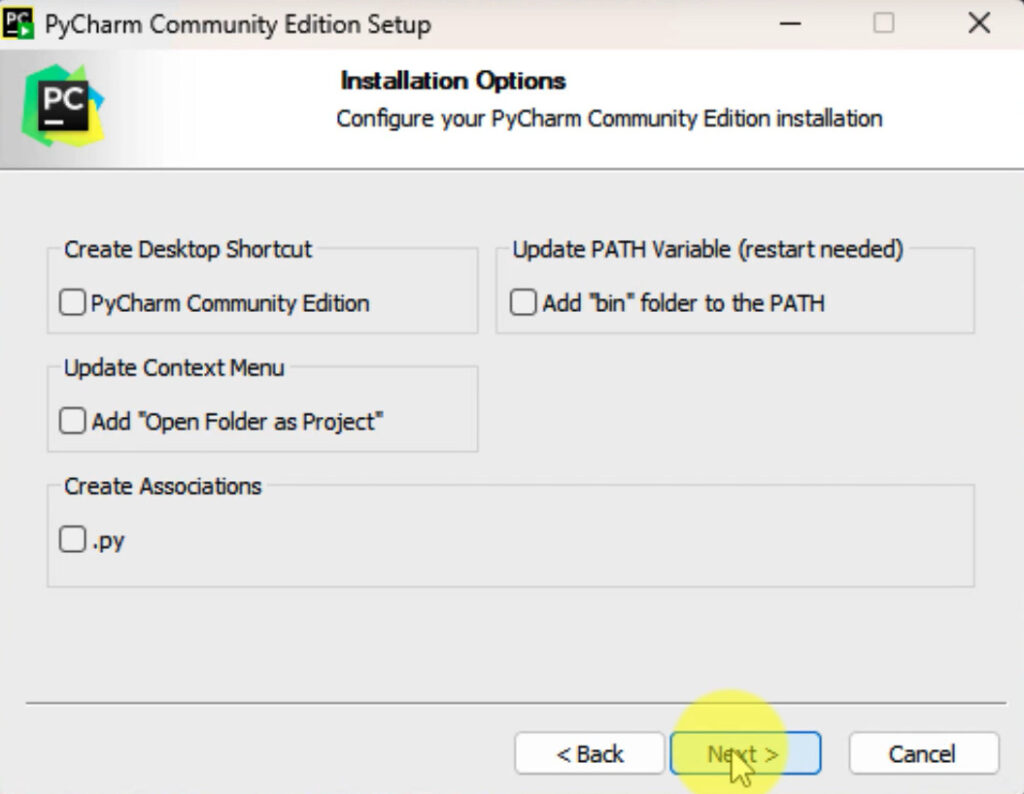
インストールを押すと、インストールが開始します。
インストールも多少時間がかかるので待っていきましょう。
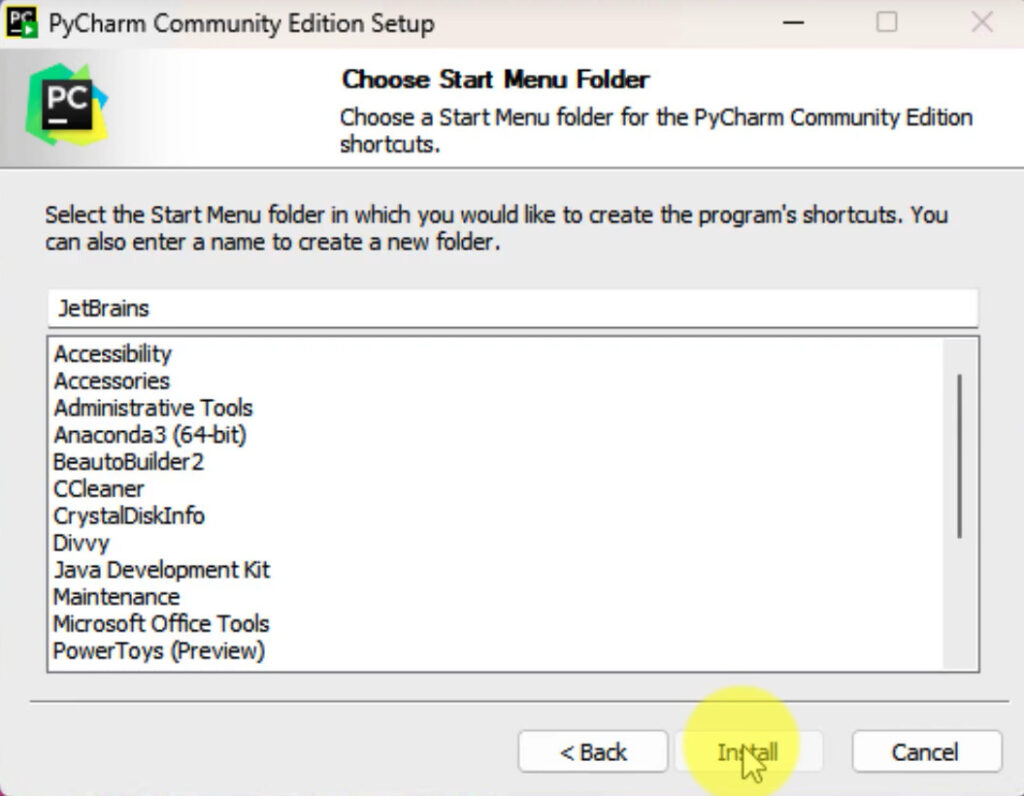
インストールが終了したら、セットアップ画面に移るので画像のようにチェックを入れてFinishをタップしましょう。
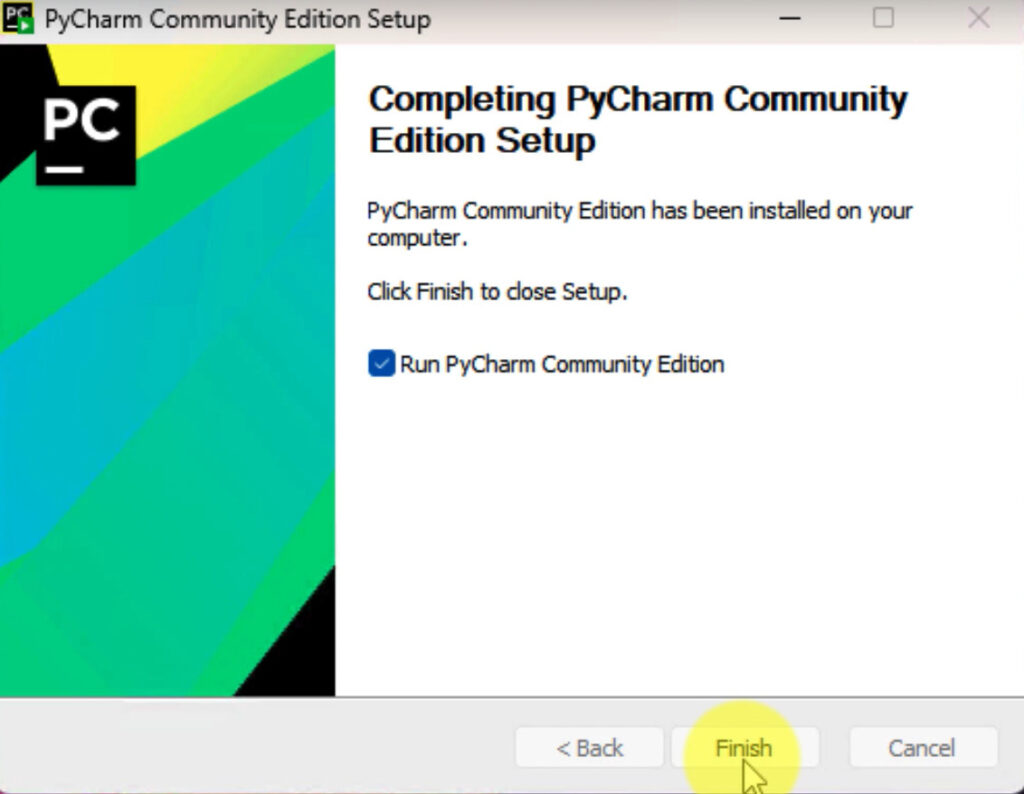
ここまでで、PyCharmのインストールが一通り終了しました。
続いては、PyCharmを開いて初期設定を行っていこうと思います。
PyCharmの初期設定
続いて、PyCharmを開いて様々な設定をいじっていきましょう。
まず、先ほどのセットアップ画面でチェックを入れてFinishを押した方は、おそらくPyCharmが自動で開いていると思います。
もし開いてないよという方は、Anaconda Promptを開いた時と同じように、Windowsボタンをタップしてアプリケーションを開いていきましょう。
開くとまず初めに以下の画面が出てくると思います。
New Projectをタップしましょう。

New Projectをタップすると下にあるような画面に遷移すると思います。
この画面でやることは以下の三つです。
①ファイルの名前変更
Locationの部分の最後の¥マーク以降がファイルの名前を指定する場所になっています。
好きな名前に変更しておきましょう。
ちなみに¥マークより前は、ファイルを入れる場所を指定しているだけなのでファイルの位置を指定したい場合は変更しておきましょう。
②Previously configured interpreterにチェック
下の画像のようにPreviously configured interpreterにチェックを入れましょう。
③Interpreterの指定
Interpreterの部分の青い「Add Interpreterボタン」をタップ
→System Interpreterをクリック
→OKをタップ
これでこの画面での操作は終了です。
creatボタンをタップしましょう。

以上でプロジェクトファイルの作成は完了です。
基本的には、このプロジェクトファイル上にコードを書いていく形になります。
ここまでお疲れさまでした。
まとめ
今回は、PyCharmのインストール方法について一連の流れをご紹介してきましたが、いかがだったでしょうか。
PyCharmを使うことで、Pythonのコードが書きやすくなり、Pythonの学習効率を大きく上げることが出来ます。
基本無料で簡単に設定できるので、まだインストールしていないという方はぜひインストールしてみてください。